Kali ini saya akan menulis tutorial photoshop tentang manipulasi foto Out of Frame atau foto keluar dari bingkai, ada juga yang menyebut Out of Bounds yang berarti diluar batas. Bagi anda yang baru pertama kali mendengar istilah tersebut tentu bertanya-tanya apa arti Out of Frame atau Out of Bounds.
Istilah-istilah tersebut menuju pada salah satu teknik manipulasi foto menggunakan software photo editor semacam Photoshop, Gimp atau software lainnya dimana satu atau dua foto biasa disulap menjadi karya yang menakjubkan seolah-olah objek pada foto keluar dari bingkai atau frame yang disajikan dengan unik dan kreatif dalam perspektif 3 dimensi.
Untuk dapat membuat sebuah karya foto Out of Frame selain kemampuan olah software foto editor juga dibutuhkan imajinasi yang tinggi, karena sebagus apapun hasil manipulasi jika tidak tepat dalam menentukan perspektif dari frame dan elemen pendukung lain seperti bayangan maka hasil akhirnya menjadi kurang bagus dan terasa tidak natural.
Sebagai contoh berikut adalah beberapa foto out of frame yang pernah saya saya buat.
Baiklah langsung saja berikut adalah tutorial sederhana membuat foto Out of Frame menggunakan Photoshop CS6. Jika sudah menguasai teknik sederhana ini maka dengan mudah anda bisa berkreasi sesuai imajinasi anda.
Klik menu File > Open atau gunakan tombol Ctrl+O pada keyboard.
Ubah nama layer menjadi Burung.
Pindahkan posisi layer Background dibawah layer Burung dengan cara klik layer background lalu tarik kebawah layer burung.
Sekarang kita punya 3 layer, dari urutan atas yaitu Frame, Burung dan Background.
Tekan tombol Delete pada keyboard untuk menghapus, hasilnya seperti gambar dibawah.
Untuk menghilangkan seleksi tekan Ctrl+D pada keyboard atau dengan cara klik menu Select > Deselect.
Masih pada layer Frame aktif, klik menu Edit > Free Transform atau tekan tombol Ctrl+T pada keyboard. Tahan tombol Ctrl pada keyboard > klik dan drag pada ujung frame yang ingin dibuat perspektif.
Buat seleksi dengan hati-hati pada area frame dan bagian burung serta dahan yang akan dikeluarkan dari frame. Untuk tool seleksi silakan pilih sesuai kebiasaan anda, disini saya akan gunakan Polygonal Lasso Tool.
Balikkan seleksi dengan cara klik menu Select > Inverse atau tekan tombol Ctrl+Shift+I pada keyboard.
Selanjutnya klik Edit in Quick Mask Mode pada toolbox atau tekan tombol Q pada keyboard.
Untuk menghaluskank seleksi klik menu Filter > Blur > Gaussian Blur > isi radius dengan 2 pixels > OK.
Hasilnya seperti dibawah ini.
Sekarang keluar dari Quick Mask Mode dengan cara klik Edit in Standard Mode atau tekan tombol Q pada keyboard.
Langkah selanjutnya pilih layer Burung > tekan tombol Delete pada keyboard untuk menghapus gambar diluar area seleksi > tekan tombol Ctrl+D untuk menghilangkan seleksi.
Berikut hasil setelah gambar diluar area seleksi dihapus.
Sekarang kita kembali bekerja pada layer Frame.
Langkah terakhir adalah membuat bayangan agar hasilnya tampak lebih natural.
Istilah-istilah tersebut menuju pada salah satu teknik manipulasi foto menggunakan software photo editor semacam Photoshop, Gimp atau software lainnya dimana satu atau dua foto biasa disulap menjadi karya yang menakjubkan seolah-olah objek pada foto keluar dari bingkai atau frame yang disajikan dengan unik dan kreatif dalam perspektif 3 dimensi.
Untuk dapat membuat sebuah karya foto Out of Frame selain kemampuan olah software foto editor juga dibutuhkan imajinasi yang tinggi, karena sebagus apapun hasil manipulasi jika tidak tepat dalam menentukan perspektif dari frame dan elemen pendukung lain seperti bayangan maka hasil akhirnya menjadi kurang bagus dan terasa tidak natural.
Sebagai contoh berikut adalah beberapa foto out of frame yang pernah saya saya buat.
 |
| Contoh foto Out of Frame 1 |
 |
| Contoh Foto Out of Frame 2 |
 |
| Contoh Foto Out of Frame 3 |
Baiklah langsung saja berikut adalah tutorial sederhana membuat foto Out of Frame menggunakan Photoshop CS6. Jika sudah menguasai teknik sederhana ini maka dengan mudah anda bisa berkreasi sesuai imajinasi anda.
Buka foto ke dalam area kerja Photoshop
Saya menggunakan foto burung yang saya dapatkan dari pixabay.comKlik menu File > Open atau gunakan tombol Ctrl+O pada keyboard.
 |
| Image dari pixabay.com |
Buat layer baru untuk background foto
Klik menu Layer > New Fill Layer > pilih Solid Color > muncul jendela baru, beri nama Background > klik OK.
Akan muncul jendela Color Picker > pilih warna yang diinginkan untuk background > klik OK.
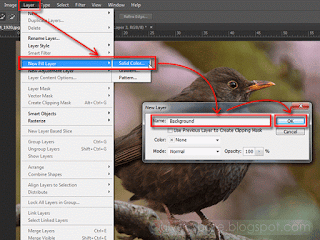 |
| Buat layer baru untuk background |
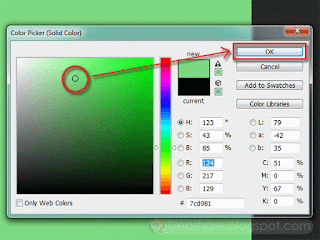 |
| Pilih warna untuk background foto |
Pindahkan posisi layer Background dibawah layer Burung dengan cara klik layer background lalu tarik kebawah layer burung.
Buat layer baru untuk frame
Klik menu Layer > New > Layer > akan muncul jendela baru, beri nama Frame lalu klik OK.
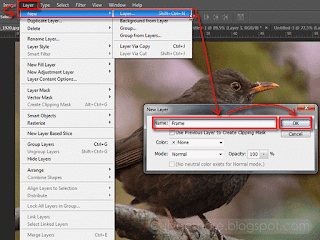 |
| Buat layer baru untuk frame |
Sekarang kita punya 3 layer, dari urutan atas yaitu Frame, Burung dan Background.
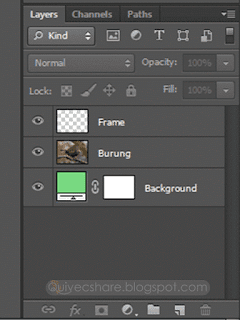 |
| Urutan layer yang benar |
Membuat Frame
Klik layer Frame > klik Rectangular Marquee Tool pada toolbox > buat seleksi kotak pada area sekitar burung.
Isi dengan warna putih, caranya klik menu Edit > Fill > pada jendela Fill yang muncul pilih warna White > OK.
Langkah selanjutnya adalah menghapus bagian tengah agar membetuk sebuah frame.
Isi dengan warna putih, caranya klik menu Edit > Fill > pada jendela Fill yang muncul pilih warna White > OK.
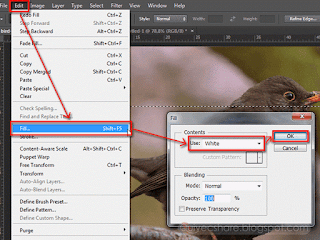 |
| Isi dengan warna putih |
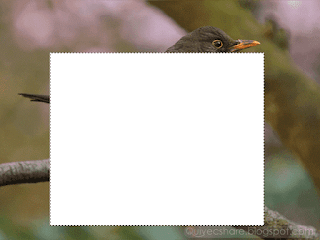 |
| Hasil dengan warna putih |
Langkah selanjutnya adalah menghapus bagian tengah agar membetuk sebuah frame.
Klik menu Select > Modify > Contract > pada jendela yang muncul isi dengan angka 25 pixels (tidak harus 25 pixels, sesuaikan dengan selera anda) > klik OK.
 |
| Isi dengan 25 pixels pada Contract Selection |
Tekan tombol Delete pada keyboard untuk menghapus, hasilnya seperti gambar dibawah.
 |
| Frame hampir jadi |
Untuk menghilangkan seleksi tekan Ctrl+D pada keyboard atau dengan cara klik menu Select > Deselect.
Sampai disini sudah kelihatan bentuk frame, selanjutnya adalah membuat frame menjadi perspektif 3 dimensi.
Masih pada layer Frame aktif, klik menu Edit > Free Transform atau tekan tombol Ctrl+T pada keyboard. Tahan tombol Ctrl pada keyboard > klik dan drag pada ujung frame yang ingin dibuat perspektif.
 |
| Bentuk frame dengan perspektif 3 dimensi |
Membuat burung keluar dari frame
Ini adalah langkah yang menentukan hasil akhir karena itu diperlukan ketelitian dalam setiap proses.Buat seleksi dengan hati-hati pada area frame dan bagian burung serta dahan yang akan dikeluarkan dari frame. Untuk tool seleksi silakan pilih sesuai kebiasaan anda, disini saya akan gunakan Polygonal Lasso Tool.
 |
| Hasil seleksi pada area frame dan burung |
Balikkan seleksi dengan cara klik menu Select > Inverse atau tekan tombol Ctrl+Shift+I pada keyboard.
Selanjutnya klik Edit in Quick Mask Mode pada toolbox atau tekan tombol Q pada keyboard.
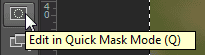 |
| Edit in Quick Mask Mode |
Untuk menghaluskank seleksi klik menu Filter > Blur > Gaussian Blur > isi radius dengan 2 pixels > OK.
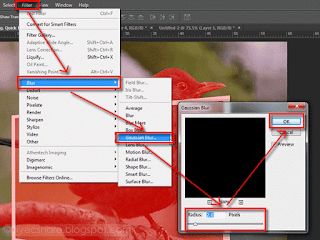 |
| Haluskan seleksi dengan gaussian blur |
 |
| Hasil pada Quick Mask Mode |
Sekarang keluar dari Quick Mask Mode dengan cara klik Edit in Standard Mode atau tekan tombol Q pada keyboard.
Langkah selanjutnya pilih layer Burung > tekan tombol Delete pada keyboard untuk menghapus gambar diluar area seleksi > tekan tombol Ctrl+D untuk menghilangkan seleksi.
Berikut hasil setelah gambar diluar area seleksi dihapus.
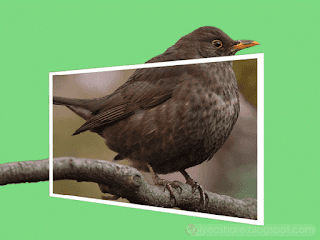 |
| Hapus gambar diluar area seleksi |
Sekarang kita kembali bekerja pada layer Frame.
Klik Erase Tool pada toolbox, hapus dengan hati-hati frame yang masih tampak menyatu dengan burung dan dahan. Terlebih dahulu perbesar gambar dengan Zoom Tool agar lebih mudah dalam proses penghapusan.
Langkah terakhir adalah membuat bayangan agar hasilnya tampak lebih natural.







